안녕하세요, 허블입니다.
VSCode에서 Log 파일 읽을 때 색깔이 아닌 텍스트처럼 흰색 글씨로 나올 때가 있습니다.
바로 아래처럼 말이죠.
오늘은 로그 파일 설정 방법과 로그 파일을 보는데 유용한 Extension인 Log File Highlighter 사용방법에 대해서 알아보겠습니다.

어떻게 설정을 해야 될까요? 방법은 간단합니다.

먼저 Ctrl + Shift + P를 누릅니다. 그럼 위에와 같이 검색창이 뜹니다.

Change Language Mode라고 치고 Enter 버튼을 누릅니다.

Log라고 치고 Enter를 누르면 위에와 같이 로그 파일의 색상이 바뀝니다.

다른 방법으로는 하단에 Select Language Mode를 누르시고 Log를 치시면 됩니다.
요약
1. Ctrl + Shift + P를 누른다.
2. Change Language Mode라고 치고 Enter를 누른다.(하단에 Select Language Mode를 눌러도 된다)
3. Log라고 치고 Enter를 누른다.
로그 파일 볼 때 유용한 Extension
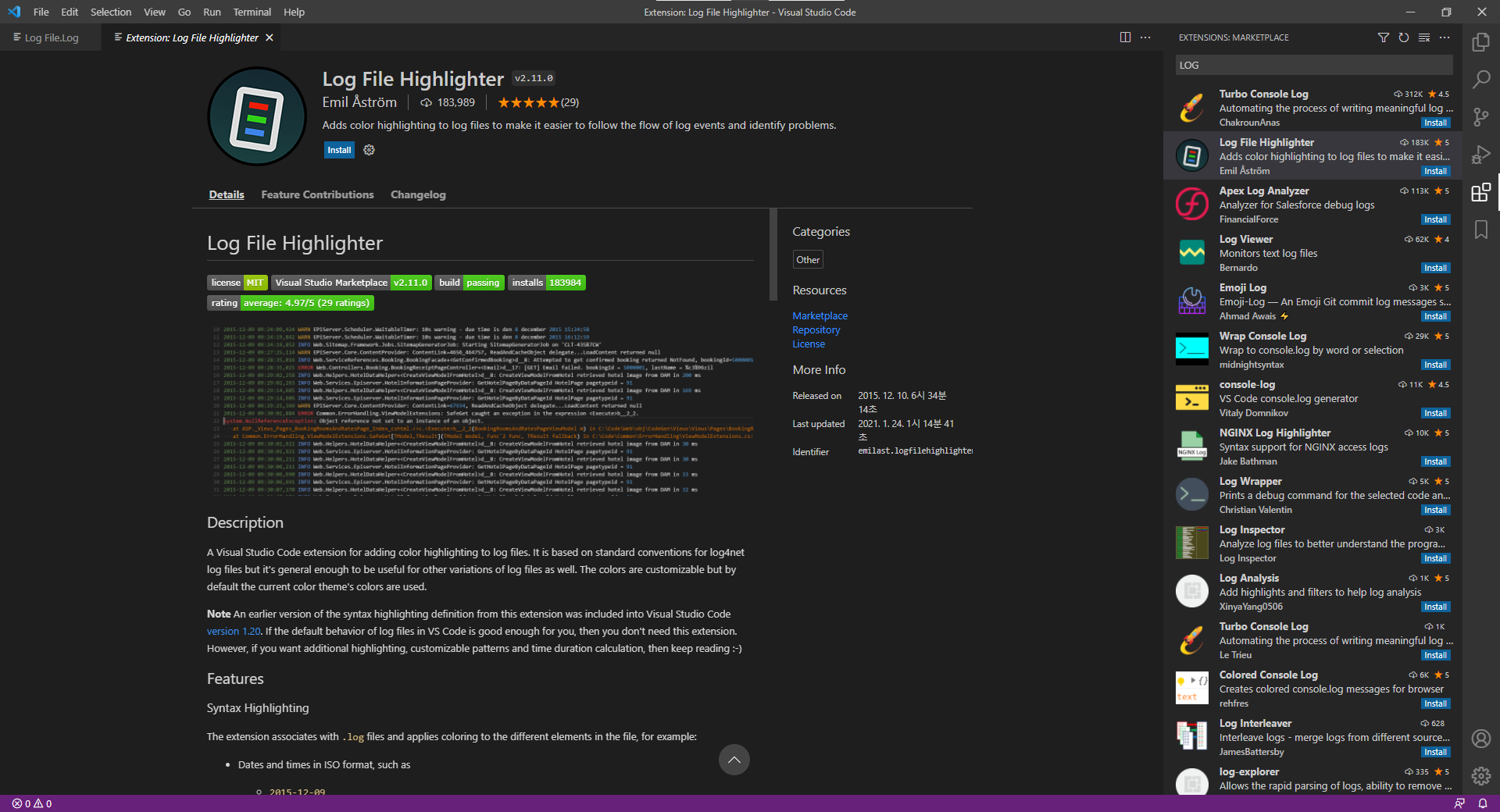
Extension에서 Log File Highlighter를 검색하여 설치해줍니다.

설치가 되었다면 톱니바퀴 버튼을 누르고 Extension Settings를 클릭 후 Edit in settings.json에 들어갑니다.
Error 로그 설정 방법?
|
1
2
3
4
5
6
7
8
9
10
11
12
13
14
15
16
17
18
19
|
{
"workbench.colorTheme": "Default Dark+",
"workbench.sideBar.location": "right",
"liveServer.settings.donotShowInfoMsg": true,
"security.workspace.trust.untrustedFiles": "open",
"logFileHighlighter.customPatterns": [],
"editor.tokenColorCustomizations": {
"textMateRules": [
{
"scope": "log.error",
"settings": {
"foreground": "#FF0000",
"fontStyle": "bold"
}
}
]
}
}
|
원래 있던 스크립트에 위에와 같이 스크립트를 추가해줍니다.
"editor.tokenColorCustomizations" 이 부분이 추가 됐습니다.
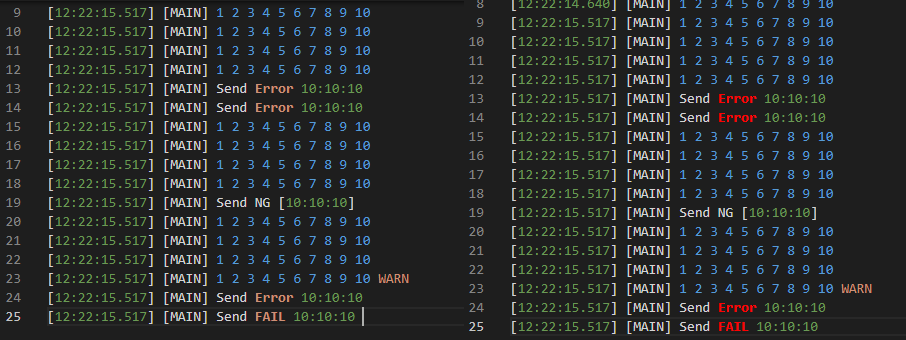
좌측은 Default이고 우측은 변경 후입니다. Error와 FAIL의 색상이 바뀌었네요.

같은 방법으로 "scope": "log.error"이 부분의 error를 date로 변경하면 위에와 같이 바뀝니다.
변경 가능한 아이템
- log.constant
- log.date
- log.debug
- log.error
- log.exception
- log.exceptiontype
- log.info
- log.string
- log.verbose
- log.warning
텍스트 설정 방법?
|
1
2
3
4
5
6
7
8
9
10
11
12
13
14
15
16
17
18
19
20
21
22
23
24
25
26
27
28
29
30
31
32
33
34
35
36
37
|
{
"workbench.colorTheme": "Default Dark+",
"workbench.sideBar.location": "right",
"liveServer.settings.donotShowInfoMsg": true,
"security.workspace.trust.untrustedFiles": "open",
"logFileHighlighter.customPatterns": [
{
"pattern": "Send",
"foreground": "#ffa500",
},
{
"pattern": "Main",
"foreground": "#1c751c",
"background": "#344323"
}
],
"editor.tokenColorCustomizations": {
"textMateRules": [
{
"scope": "log.error",
"settings": {
"foreground": "#FF0000",
"fontStyle": "bold"
}
},
{
"scope": "log.date",
"settings": {
"foreground": "#808000",
"fontStyle": "bold"
}
}
]
}
}
|
이전에 코드에서 "logFileHighlighter.customPatterns" 사이에 코드를 추가하였습니다.
Send와 Main의 Highlight를 변경하였습니다.
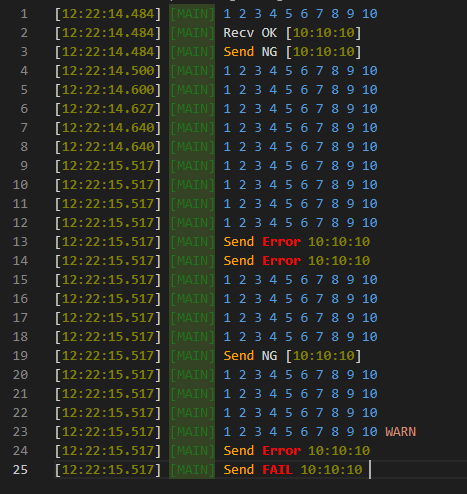
로그를 보니 이렇게 변경이 되었습니다. VSCode에서 Log File Highlighter를 잘 설정하면 가독성 있게 로그를 볼 수 있습니다. 이상으로 마치겠습니다.
2021.08.12 - [프로그래밍/C#] - C# winform Chart 사용 방법, 간단한 예제
C# winform Chart 사용 방법, 간단한 예제
안녕하세요, 허블입니다. 오늘은 C# winform에서 제공해주는 Chart 클래스에 대해서 알아보려고 합니다. Chart를 이용하면 별도의 라이브러리 설치 없이 그래프를 렌더링 할 수 있습니다. Chart 클래스
hubbleconstant.tistory.com
2020.08.27 - [프로그래밍/C#] - C# USB 통신, LibUsbDotNet
C# USB 통신, LibUsbDotNet
LibUsbDotNet은 C#에서 USB 통신을 쉽게 구현할 수 있게 해주는 라이브러리입니다. 쉽게 구현을 할 수 있지만 단점이 있습니다. HID(Human Interface Device), Comunication Device Class, Mass Storage Class 등..
hubbleconstant.tistory.com
'프로그래밍' 카테고리의 다른 글
| cdecl과 stdcall의 차이점 __cdecl과 __stdcall 비교 (1) | 2024.01.09 |
|---|---|
| [엑셀 코딩] MIDB 사용 방법 및 파서 만들기 (0) | 2022.11.13 |
| tortoise svn lock 해제 update 매크로 (0) | 2020.01.20 |
| 비트맵의 구조, 24비트 비트맵의 구조는 어떻게 될까? (4) | 2020.01.11 |
| 블루투스의 모든 것 - Bonding과 Pairing의 차이 (0) | 2019.11.05 |
